Manual
GIM Windows
Desenvolvido para ambiente windows, o programa de digitação de GIM permite ao usuário tanto digitar seus dados como gerar o arquivo para entrega em um dos pontos de recepção, localizados nas Centrais do Cidadão e no SIEF, bem como para envio pela internet(*).
(*) Para envio pela internet faz-se necessário o programa GIMNet, também disponível no site da SET (www.set.rn.gov.br).
Assim que o programa é executado, a seguinte tela surgirá:
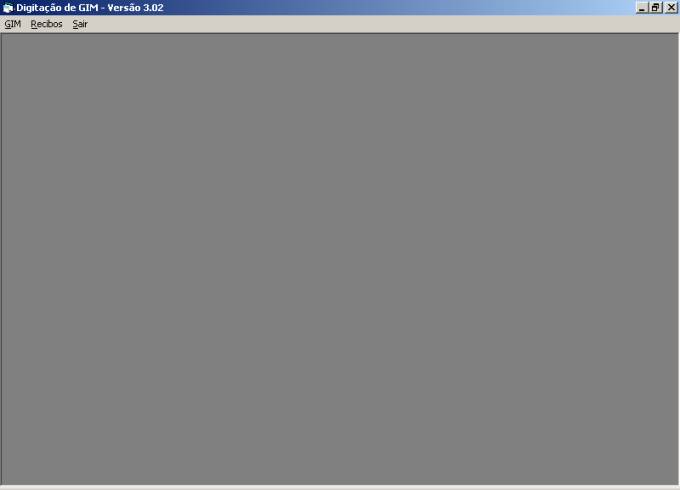
No menu, no alto da tela, temos 3 (três) opções: GIM, Recibos, Sair.
Na opção GIM, temos as sub-opções: Digitar (para digitar e gravar a GIM), Imprimir, Validar (utilizada somente quando o arquivo da GIM for gerado por outro programa) e Sair (para encerrar a execução do programa).
Opção GIM, Sub-opção Digitar:
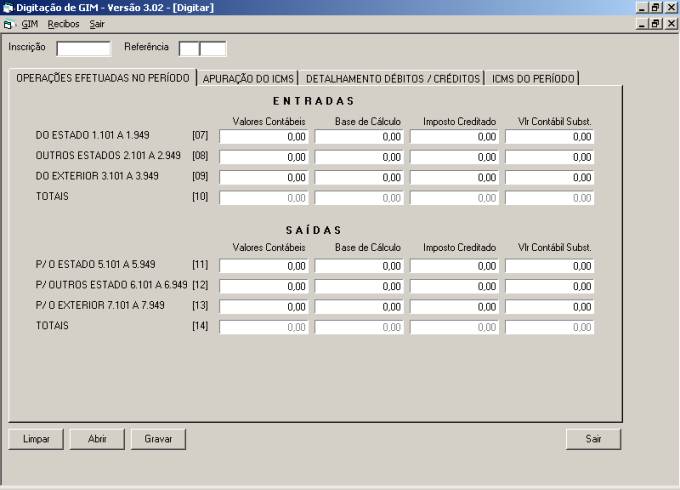
Aqui o usuário irá digitar os dados contidos em sua GIM e o programa fará os cálculos.
Enquanto o usuário digita os dados de valores contábeis de entrada, a coluna TOTAIS [10] vai sendo somada, ao passo que os campos vão sendo preenchidos. Preenche-se o campo [07] Valores Contábeis de Entrada com o valor 150,00 e passa-se para o campo [07] Base de Cálculo, o programa soma os demais valores e mostra no campo [10] Total de Valores Contábeis de Entrada.
Isso também ocorrendo com dados digitados na tela de DETALHAMENTO DÉBITOS / CRÉDITOS, com o somatório sendo transferido para o campo correspondente na tela APURAÇÃO DO ICMS.
Exemplificando: digitamos os valores de R$ 150,00 para energia, R$ 250,00 para telecomunicações e R$ 300,00 para icms antecipado:
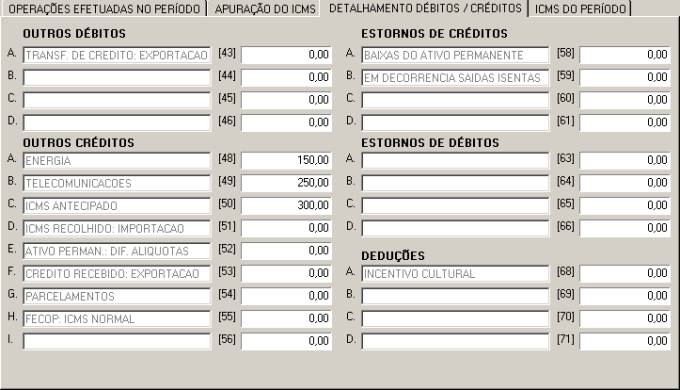
Feito isso, o programa somará estes valores e preencherá automaticamente o campo destinado a outros créditos na tela de APURAÇÃO DO ICMS, como segue:
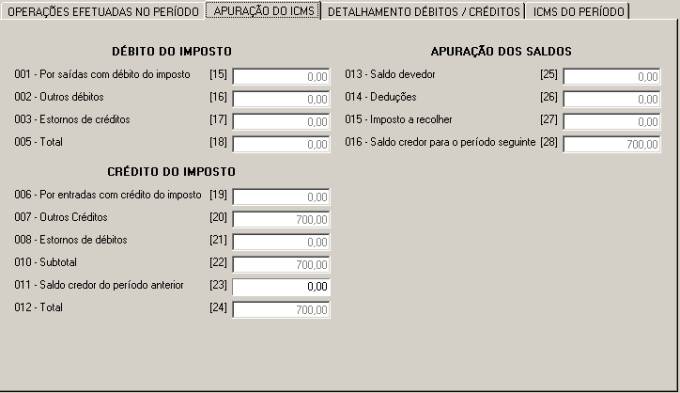
Fazendo também os demais cálculos, 010 – Subtotal, 012 – Total, etc.
Ou seja, todos os cálculos necessários serão feitos pelo programa, o que não justifica utilizar a validação para arquivos cujos dados foram digitados utilizado-se o programa de digitação de GIM.
Após a digitação dos dados da
GIM, o próximo passo é a geração do arquivo. Ao se pressionar o botão ![]() o programa abrirá a
seguinte tela:
o programa abrirá a
seguinte tela:

Onde deve-se informar o local para gravação do arquivo, o qual já estará disponível para entrega. Se preferir, o usuário poderá gravá-lo diretamente no disquete ou em um diretório em seu disco rígido para posteriormente, utilizando-se do Windows Explorer ou outro programa similar copiar os arquivos gerados para um disquete.
Os arquivos serão gerados com a seguinte nomenclatura:
- TR + mês de referência + ano de referência + Inscrição + “.GIM”
- Exemplo: TR012005200999990.GIM – corresponde a GIM de janeiro de 2005 da inscrição 200999990.
Para se editar uma GIM já gravada
em disco/disquete, basta utilizar o botão ![]() .
.
Surgirá a seguinte tela:
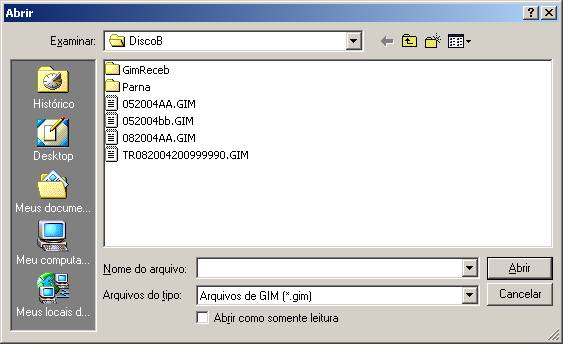
Basta escolher o arquivo a ser
editado e clicar no botão ![]() que o programa irá
carregar os dados para os campos respectivos. Após a digitação basta proceder a
gravação, como foi citada anteriormente.
que o programa irá
carregar os dados para os campos respectivos. Após a digitação basta proceder a
gravação, como foi citada anteriormente.
E para limpar os dados em tela, você
não perderá a GIM que foi gravada, basta clicar no botão ![]() , assim você poderá digitar uma nova GIM.
, assim você poderá digitar uma nova GIM.
Opção GIM, Sub-opção Imprimir:
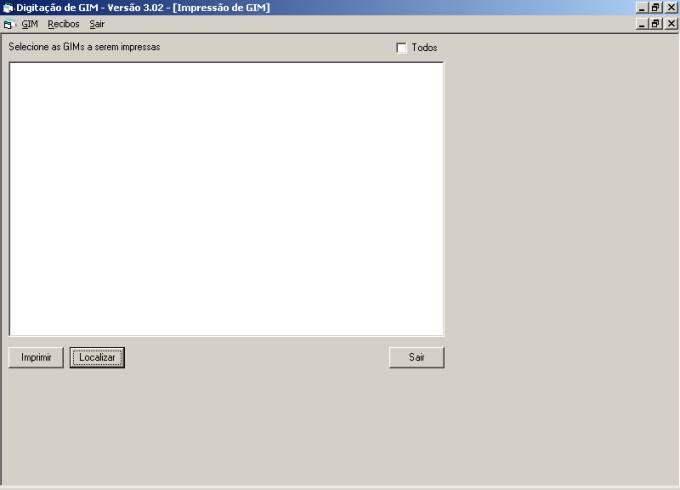
No momento que está opção é
selecionada, o programa irá procurar por arquivos de GIM no drive A: de seu
computador, caso você já tenha entregue as GIM´s em um dos locais de recepção,
ou as mesmas estejam em um determinado diretório de seu disco rígido, você terá
que clicar no botão ![]() para informar ao
programa onde estão as GIM´s.
para informar ao
programa onde estão as GIM´s.
No caso de terem sido entregues em um dos locais de recepção, as GIM´s poderão ser localizadas no disquete no diretório A:\GimReceb.
Depois de informar o local onde
encontram-se as GIM´s, basta selecionar as que deverão ser impressas e clicar
no botão ![]() .
.
Opção GIM, Sub-opção Validar:
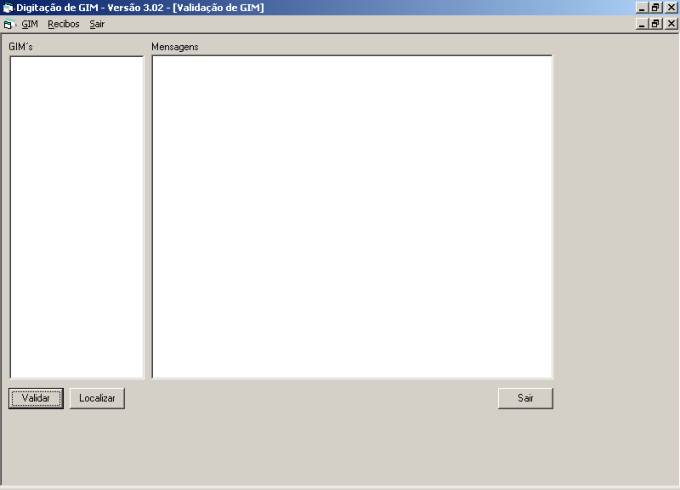
Para validar, vale o mesmo dito para a sub-opção imprimir, denotando-se novamente que não é necessário validar GIM´s que foram digitadas pelo programa de digitação.
Opção Recibos, Sub-opção Imprimir:
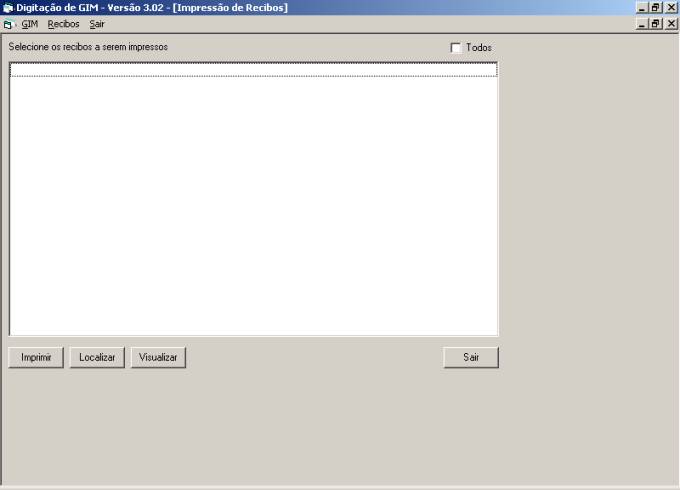
Aquilo que foi informado para a opção imprimir GIM, também vale para essa, com um detalhe, os recibos estarão localizados no diretório raiz do drive A: e não no diretório GimReceb. Aqui também temos a opção de Visualizar o recibo, caso não se deseje imprimi-lo.
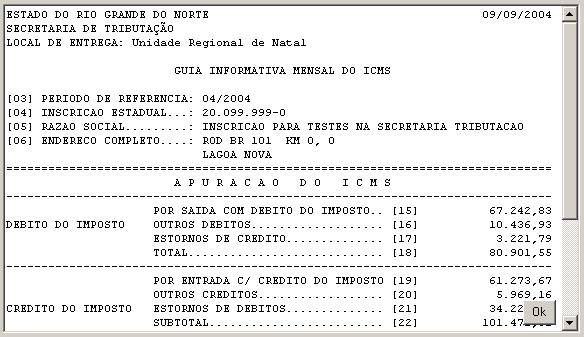
Para voltar a lista dos recibos
basta clicar no botão ![]() que aparece no canto
inferior direito.
que aparece no canto
inferior direito.